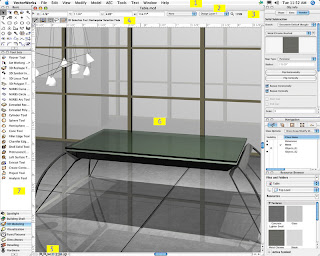
Vectorworks 12.5 Screen Interface
1. Menu bar
This bar lets you access all of Vectorworks commands. These are grouped in pull-down menus. The commands shown change depending on the workspace you are in. Here you can also access Vectorworks Help and Tutorials
2.Title bar
Each window on a computer has a title bar. This bar can be used to reposition a window (ie. drawing window or palette) by clicking on the bar, holding down the mouse and dragging the cursor.
3. Data display Bar
This bar displays data about the drawing file you are working on and objects within it. Unless you are drawing an object the bar stays in default mode. In default mode the bar shows the current position of the cursor (X and Y), the current class, layer and zoom percentage. Also note that in this mode the data display bar contains pull-out menus for both classes and layers.
When you are drawing an object Vectorworks changes the data display bar to drawing mode so that you can type in the exact dimensions and coordinates of the object you are drawing rather than using the mouse (use the tab key). Depending on what drawing tool you are using, the bar displays different fields.
4. Mode bar
When one of Vectorworks tools is selected, its name is listed in the mode bar. If the tool has more than one mode, the mode bar will display a button for each mode available. If the tool can use pre-set preferences you can set these through the furthest button to the right on the mode bar.
5. Views bar
The views bar enables users to quickly zoom around their drawing file as well as quickly framing an object or page on the screen. It also allows users to save individual views of a drawing (known as sheets).
6. Page and grid
Each Vectorworks drawing window contains a grey outline of the drawing page size. This page may contain a grid if the grid option is turned on (both Snap and Reference).
7.Palettes
Vectorworks has palettes that can be displayed or hidden in your drawing window (Basic, Tool Sets, Attributes, Object info etc). A combination of these palettes will appear when you select a particular workspace. If you need to use a palette and it is not visible on screen, select it from the window pull-down menu.
To make sure we are all looking at the same set of tools and commands, go to the Menu bar: Choose Tools > Workspaces > Standard
No comments:
Post a Comment