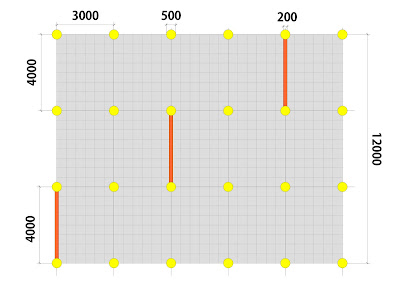Viewport Creation
To create a Viewport select the objects that are to be presented and go to View - Create Viewport. The objects are then re-presented on a new 'Sheet Layer' as 2D Viewports. We can create as many sheets as we need.
You can create a Viewport from any Standard View, in any scale, render or even in Perspective.
You can take as many Viewports through to a sheet as you wish, although sometimes it is easier to simply take one through and then copy/duplicate it as many times as needed as we can always change their settings afterwards. (Hold down alt to copy and drag!)
Editing Viewports
Once in the Sheet Layer, Viewports can be edited through the Object Info Pallette.
We can change the view, scale, render and perspective of a particular viewport.
The Viewport may need to be updated afterwards if a red line appears around it, to do this go to View - Update Viewports (or select Update in the Obj. Info Palette).
By double-clicking on a Viewport you can edit it further, either by adding annotations, dimensions or by cropping (useful for showing design details and framing perspective views).
- Anotations can include all textual notes as well as any extra 2D line/shape work that needs to be added over the top of a viewport.
- Dimensions should only be added within the viewport, adding them to the Sheet Layer will create them to the Layers paper scale (1:1) and not the viewports scale.
- Crops are created using any 2D Shape (circles, rectangles or polygons/polylines etc). Sometimes you may wish to have a borderless crop, simply set the Pen Line setting to none for the Crop Object.
Arrange your sheet layers like architectural layout pages with your plan bottom left and elevation directly above. We can add a drawing border and title block in the bottom right hand corner (Tool Sets Palette > Dimensions and Notes).
As well as using Vectorworks own Page Layout Tools it is often a more exciting Graphic approach to add in your own layout elements.
Try adding Text for Titles, 2D Shapes for backgrounds or even import Images and Photographs to use in your Presentation Pages.
Tip: The adding of text and Images from other packages (Word, Works etc, or even straight from the Web) can be done simply by copying and pasting into the Sheet Layer. This makes it quick and easy to anotate your work.
As you continue to work on your model the sheet layers will automatically update!
Plan:
Note that often though you will be better off producing plans using 2D tools and keeping them separate from the 3D model (each case is different, just make sure that the plan is clear and easy to read). You may have to combine 2D, 3D and Hybrid Objects to achieve the best result.