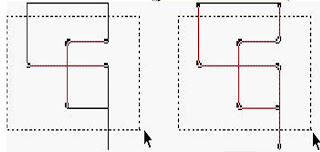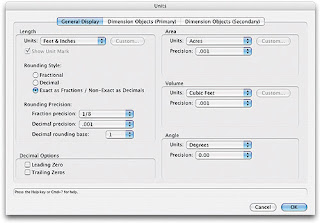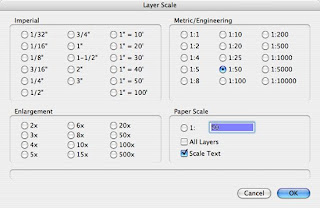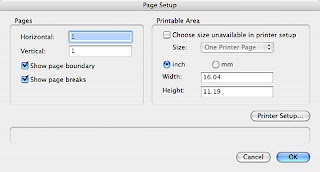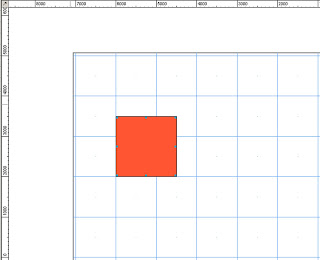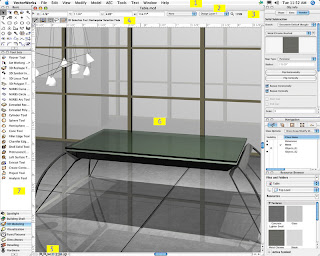3D Modelling



- Base Section =2400mm
- Seat sections = 2500mm
- Wall Section = 3000mm
- At this stage save your work, make a new layer (Name 3D model), and copy and paste a copy of the complete 2D profile into the new layer.
- With the profile copy we can now extrude each part individually to the correct length (First go to the left side view, number 4 on the keyboard number keys). Notice that all of the extrusions extrude from x=0.
- In top view (0), select all the extrusions and align using Modify>Align.
- This is how the seat looks in front elevation
- Use the 3D Fillet edge tool (Tool sets Palette) to smooth the ends of all the seat sections.
- Have a look at the model in 3D. Try out a few different types of Render!